Ключевые шаблоны для управления проектами в Excel
Упростите процесс отслеживания ваших проектов при помощи готовых к использованию шаблонов для управления проектами в Excel . Ценность любого шаблона заключается в том, что это ваша отправная точка, которую можно использовать снова и снова. Вам не придётся создавать основу с нуля каждый раз, когда необходимо отправить отчёт для заинтересованных сторон, сообщить об изменении статуса или отследить задачи. Основа уже будет создана, а вам нужно будет всего лишь добавить данные о проекте.
В этой статье вы найдёте описание главных шаблонов для управления проектами в Excel , которые вы можете скачать бесплатно. Мы также рассмотрим различные типы шаблонов и расскажем, когда лучше использовать каждый из них. Кроме того, вы научитесь создавать шаблон панели мониторинга для управления проектами в Excel с нуля.
Мы также покажем вам, как использовать шаблоны для управления проектами в Smartsheet , инструменте для управления всей вашей работой с интерфейсом, похожим на электронную таблицу. Smartsheet даст вам возможность более тесного сотрудничества, чем Excel , и упростит отслеживание ваших проектов.
Шаблоны Excel для управления проектами: для больших и малых проектов
Шаблон для управления проектами - эффективный инструмент для ведения любого проекта: большого или малого, простого или сложного. Существует распространенное заблуждение, что проект обязательно должен быть крупным и очень детальным, чтобы можно было использовать шаблоны. В действительности же, шаблон может быть точно так же полезен и для небольших проектов. Даже если конечные результаты небольшие по размеру и нетрудоёмкие, вам всё равно нужно будет оценить, сколько времени займёт выполнение каждой задачи, определить необходимые ресурсы и назначить задачи для каждого участника команды.
Если вы сами управляете проектом, вам пригодится шаблон списка задач, с помощью которого вы сможете организовать и определить приоритет задач; а научившись создавать панель мониторинга проектов, вы сможете предоставлять клиентам или заинтересованным лицам простые в использовании отчёты.
Как выбрать подходящий шаблон для управления проектами в Excel
Шаблон для управления проектами поможет вам с отслеживанием задач проекта, а также с планированием и созданием отчётов. Ниже мы приведем различные типы шаблонов и расскажем, когда лучше использовать каждый из них.
Шаблон средства отслеживания проекта
Соберите все ваши проектные данные вместе, чтобы любой пользователь, связанный с вашим проектом, всегда знал, где найти важные сведения. С помощью шаблона средства отслеживания проектов вы сможете добавлять задачи, менять статус и приоритет, указывать конечные результаты, сроки выполнения, стоимость, затраченное время и другие важные данные для вашего проекта. Если у вас крупный проект, шаблон средства отслеживания проектов поможет все правильно организовать.
Скачать шаблон отслеживания проекта
Шаблон диаграммы Ганта

Шаблон диаграммы Ганта - один из самых популярных шаблонов, используемых проектными менеджерами. Диаграмма Ганта используют имеющиеся у вас данные о названиях задач, датах начала, сроках выполнения и длительности задач и трансформирует их в каскадную горизонтальную гистограмму. Таким образом вы можете быстро визуализировать необходимый порядок выполнения задач, а также определить, как задачи зависят друг от друга. Диаграмма Ганта особенно эффективна при ведении сложных проектов с зависимостями.
Скачать шаблон диаграммы Ганта
Шаблон бюджета проекта

Всегда будьте в курсе того , насколько ваш проект соответствует установленному бюджету , отслеживая трудовые затраты , стоимость материалов , фиксированные цены и фактические затраты. Шаблон бюджета даёт вам возможность внимательно следить за тратами и позволяет другим участникам команды видеть, остаётесь ли вы в пределах бюджета или превысили его. Это шаблон можно использовать для любого проекта, независимо от его размера.
Скачать шаблон бюджета проекта
Шаблон временной шкалы проекта

Временная шкала помогает визуально представить комплексные сведения в удобном, простом для понимания виде. Вы можете отслеживать прогресс, определять потенциальные задержки, контролировать фактическое время, оставшееся до выполнения, каждой задачи проекта и многое другое. Временная шкала отлично подходит для проекта любого размера, особенно если вам необходимо сообщать об изменении статуса внешним соавторам или заинтересованным лицам.
Скачать шаблон временной шкалы
Шаблон списка задач

Так как в любом проекте очень много постоянно изменяющихся компонентов, список задач позволяет сфокусироваться на самых главных задачах. Вы можете менять сроки выполнения каждый день или даже каждый час и просматривать наиболее приоритетные задачи на неделю вперёд. Используйте шаблон списка задач, если вам необходимо организовать индивидуальные задачи.
Скачать шаблон списка задач
Шаблон средства отслеживания проблем

Ч асто потенциальные проблемы в проектах легко могут какое-то время оставаться незамеченными. Тем не менее, если оставить их неразрешёнными, в конечном итоге эти проблемы могут задержать завершение всего проекта и негативно повлиять на конечные результаты. Для целей отслеживания проекта использование шаблона средства отслеживания проблем может помочь быстро установить проблемы и назначить лиц, ответственных за их разрешение, так что вы сможете устранять проблемы по мере их появления. Используйте этот шаблон, если у вас в ведении проект среднего или крупного размера с большим количеством изменяющихся данных.
Скачать шаблон средства отслеживания проблем
Шаблон расписания Timesheet Template

Получите быстрый снимок распределения ресурсов с помощью шаблона расписания, позволяющего всем участникам команды, а также заинтересованным лицам просматривать уровень вовлеченности в проект каждого участника. Отслеживайте доступность ресурсов на неделю вперёд, чтобы всегда знать, у кого есть свободное время для работы над проектом, а кто очень занят. Расписание - эффективный метод управления большим количеством ресурсов в крупном проекте.
Скачать шаблон расписания
Средство отслеживания проектных рисков

По своей природе проекты полны скрытых рисков. Причины возникновения рисков различны: неправильно определён объём работ, неправильно установлены зависимости и т.д. Ключевым является определение таких рисков на ранних стадиях проекта, пока они ещё не успели повлиять на стоимость и сроки выполнения. Средство отслеживания проектных рисков собирает все потенциальные риски в одной таблице, и поэтому его использование выгодно любому менеджеру средних и крупных проектов.
Скачать средство отслеживания проектных рисков
Панель мониторинга для управления проектами

Скачать шаблон панели мониторинга
Как создать шаблон панели мониторинга для управления проектом в Excel

Вот как создаётся панель мониторинга для управления проектами в Excel .
Создайте вашу таблицу Excel
Панель мониторинга для управления проектами, в основном, включает в себя графические изображения, но в то же время и полноценные данные, на основе которых создаются эти изображения, также должны храниться где-то в вашем файле Excel. Для этого вам необходимо работать одновременно в двух вкладках вашей таблицы Excel. Одна вкладка будет содержать графические изображения, в то время как вторая вкладка будет содержать все данные, на основе которых будут создаваться эти изображения. Таким образом, ваша панель мониторинга совсем не будет содержать цифровых данных, только красивые картинки.
- В нижней части вашего файла, дважды кликните по вкладке «Лист1 », чтобы переименовать таблицу. Мы рекомендуем изменить название на «Панель мониторинга проекта ».
- Затем кликните по иконке в виде знака «Плюс » (+) справа от вкладки, чтобы добавить ещё одну вкладку.
- Дважды кликните по вкладке «Лист2 » и переименуйте таблицу в «Заметки ».

Добавьте ваш проект
Теперь вы можете добавить ваши проектные данные (все ваши «цифры») во вкладку «Заметки». Эти данные будут использоваться для построения графиков, которые вы затем сможете перенести внутрь вкладки «Панель мониторинга проекта».
Создайте таблицу проектных задач и диаграмму Ганта
- Добавьте ваши проектные данные в таблицу. Укажите все задачи в вашем проекте, ответственное за их выполнение лицо, дату начала, срок выполнения, количество дней, отведенных на выполнение каждой задачи, и статус (используйте опции «Выполнено ». «Просрочено », «Выполняется » и «Не начато »).
Внутри вкладки «Заметки» создайте таблицу задач. Добавьте заголовки для столбцов «Задачи », «Исполнитель », «Дата начала », «Срок выполнения », «Количество дней » и «Статус ».

- Затем, используя эти данные, создайте диаграмму Ганта.
- После того, как вы создали диаграмму Ганта, нажмите правой кнопкой мыши по диаграмме и выберите «Вырезать
». Перейдите внутрь вкладки «Панель мониторинга проекта», нажмите правую кнопку мыши и выберите «Вставка
». Вы также можете вырезать и вставлять отдельные части названия вашей задачи, если хотите отображать их на вашей панели мониторинга.
Примечание. Мы добавили в таблицу задач столбец «Приоритет » и использовали символы в виде звёзд для обозначения важности выполнения задач. Чтобы добавить символы, нажмите на ячейку и в правой части вкладки «Вставка » выберите «Символы ».

Добавьте графики для статуса задач, бюджета проекта и элементов в статусе ожидания.
Теперь подумайте о том, какую ещё информацию вы хотели бы разместить в вашей панели мониторинга проекта. В нашем примере мы добавим график для общего статуса задач, бюджета и элементов в статусе ожидания.
Перейдите во вкладку «Заметки» и создайте мини-таблицу для каждого набора данных, которые вы хотите визуализировать. Например, мы хотели отобразить, какое количество задач имеют статус «Выполнено», «Просрочено», «Идёт выполнение» и «Не начато». Мы разместили эти статусы в одном столбце и рядом друг с другом. Мы также указали, сколько проектов находятся в этом статусе в процентах или долях. На графике бюджета мы указали, сколько денег было запланировано и сколько на самом деле потрачено.

Настройте вашу панель мониторинга проекта
- Чтобы изменить цвет фона вашей таблицы задач, нажмите на ячейку и во вкладке «Главная » в разделе «Шрифт » нажмите на иконку в виде ведра с краской, чтобы выбрать необходимый вам цвет.
- Для изменения цветов вашей диаграммы Ганта, дважды нажмите по панели задач и выберите опцию «Формат области диаграммы ». Нажмите на иконку в виде ведра с краской, выберите «Заливка » и затем в нижней части окна выберите необходимый вам цвет.
- Чтобы изменить цвет для ваших графиков, кликните дважды по всему графику или по какой-либо его части. Сбоку появится окошко «Формат ряда данных
». Кликните по иконке в виде ведра с краской, выберите опцию «Заливка
Центр решений по управлению проектами
Smartsheet
содержит различные шаблоны, которые упрощают процесс отслеживания проектов и развивают более тесное сотрудничество при работе над проектом.
Smartsheet
предлагает более эффективные шаблоны, с помощью которых легко начать работу над проектом, а также легко делиться статусом проекта с заинтересованными лицами.
Диаграммы Ганта автоматически создаются и точно так же автоматически изменяются каждый раз, когда вы вносите изменения в данные для задачи, так что вам практически не нужно выполнять какие-либо действия, когда необходимо визуально представить состояние проекта. Вы всегда можете легко и просто предоставить доступ к диаграмме Ганта и к средству отслеживания проекта для других участников команды или для внешних соавторов, и при этом вам не нужно будет отправлять друг другу по электронной почте объёмные электронные таблицы.
И наконец, используя разнообразные функции для улучшения сотрудничества, как обсуждения, напоминания и вложения, вы сможете сохранять все ваши проектные данные в едином месте так, чтобы была возможность просмотреть, получить доступ или внести изменения в них в любое время.
Узнайте, каким простым может быть использовании шаблона для управления проектом. Попробуйте бесплатную 30-дневную пробную версию Smartsheet.
 Дисконтированный срок окупаемости
Дисконтированный срок окупаемости Методические аспекты управления проектами
Методические аспекты управления проектами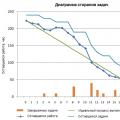 Методология разработки Scrum
Методология разработки Scrum