Программа для оптимизации интернета. Программы для ускорения интернета. Что делать, если скорость интернета резко упала
Вопрос от пользователя
Здравствуйте.
Подскажите, можно ли как-то ускорить Интернет на ноутбуке? Я подключен через Wi-Fi соединение, провайдер обещал скорость 50 Мбит/с - но на деле все очень медленно загружается.
Обращался к Интернет-провайдеру - они проверили сеть, и сказали, что на их стороне всё нормально, ищите проблему у себя. Сам я ее не нашел, а, чтобы вызвать спецов от провайдера - нужно им заплатить (причем, я бы даже сказал, не кисло...).
Доброго времени суток!
Вы написали "медленно" - а это понятие очень растяжимо 👀. Для кого-то, загрузить фильм за 10 мин. - это медленно, нужно за 2 ☝. Но вообще, в целом, проблема достаточна популярна, и в этой статье распишу основные способы и моменты, которые нужно проверить, и которые, в конечном итоге, несколько ускорят ваше соединение.
👉 В помощь!
Как узнать реальную скорость Интернета на компьютере -
Смена провайдера/тарифного плана
К оптимизации и настройке этот совет не относится, но тем не менее...
Безусловно, что одним из самых действенных способов увеличить скорость интернета - является смена тарифного плана вашего соединения (или вообще смена самого провайдера).
Тем более, что сейчас в большинстве городов подключение к Интернет бесплатное, доступно несколько провайдеров и всегда есть выбор (пожалуй, в заложниках здесь только те, кто проживает в небольших районных центрах, где альтернатив практически нет) ...
Примечание : кстати, если надумаете менять провайдера, рекомендую поспрашивать соседей по подъезду - так можно оценить реальную скорость и качество Интернет-услуг (и выбрать лучший вариант именно для вашего конкретного дома).

Настройка резервирования Интернет-канала
Windows по умолчанию может ограничивать вашу пропускную способность Интернет-канала до 20%! Естественно, что это может серьезно сказываться на скорости скачивания, и поэтому неплохо бы это резервирование отключить. Как это сделать?
Необходимо открыть редактор групповых политик. Чтобы его открыть - нажмите сочетание кнопок WIN+R , введите команду gpedit.msc в строку открыть, и нажмите Enter . Способ актуален для Windows XP/7/8/10.

Примечание! Если у вас домашняя (или начальная) версия Windows - скорее всего, у вас не откроется редактор групповой политики, выдав ошибку: "Не удается найти gpedit.msc. Проверьте, правильно ли указано имя и повторите попытку" .
В этом случае есть два выхода: либо поменять версию Windows, либо установить сей редактор (в интернете есть хитрые способы, как это можно сделать).
Далее необходимо перейти в ветку: "Конфигурация компьютера -> Административные шаблоны -> Сеть -> Планировщик пакетов QoS" . После, справа открыть параметр "Ограничить резервируемую пропускную способность" (см. скрин ниже 👇) .

Редактор локальной групповой политики / Windows 7
В открывшемся окне следует установить ползунок в режим "Включить" и поставить ограничение в 0% (как на скрине ниже) . После, сохранить настройки и перезагрузить компьютер. Теперь ограничение должно быть снято...

Оптимизируйте систему, исправьте ошибки, почистите от мусора
Я думаю, что ни для кого не секрет, что от оптимизации системы зависит и скорость работы Интернета, да и вообще в целом вся ваша деятельность за ПК.
Я уж не говорю о том, что разного рода мусор (старые и битые ярлыки, оставшиеся хвосты от давно удаленных программ, ошибочные записи в реестре и т.д.) могут "заставить" ваш ...
Для авто-оптимизации и очистки системы от этого "добра", порекомендую ниже пару утилит.
2) Оптимизация Windows 10 для ускорения компьютера -
Нет ли других приложений, нагружающих сеть
Также довольно часто многие пользователи даже не догадываются, какие приложения у них используют их канал Интернет. Вполне возможно, что скорость Интернет низкая в вашей текущей программе из-за того, что весь канал занят каким-либо другим процессом, о котором вы даже не догадываетесь!
NetLimiter
Простое и надежное приложение за контролем Интернета. Позволяет увидеть все программы, использующие Интернет-канал. Определив всё лишнее - вы можете заблокировать или отключить эти приложения. Тем самым интернет канал освободится для ваших текущих задач.

Также частично оценить нагрузку на сеть можно в диспетчере задач (особенно это наглядно видно в Windows 10, в Windows 7 - откройте монитор ресурсов) . Пример показан на скриншоте ниже.

Не настроено приложение для загрузок (например, uTorrent)
Не так давно помогал одному знакомому, который жаловался на то, что у него слишком долгая загрузка файлов. Каково же было мое удивление, когда в uTorrent (а он через это программу скачивал их) я обнаружил установленное ограничение скорости! Вот из-за таких мелочей и невнимательности, порой, приходится ждать часами загрузку.
Посыл здесь простой : обязательно проверьте настройки того приложения, в котором вы качаете файл (и в котором вы недовольны скоростью интернета). Возможно, что в настройках стоит ограничение!
Если касаться uTorrent (как одной из самых популярных программ для загрузок), то откройте настройки программы и проверьте вкладку "Скорость" (Speed). В ней задается ограничение скорости скачивание и отдачи. Установите свои значения, исходя из задач и мощности ПК.

Также проверьте вкладку "Лимит трафика" - если у вас не безлимитное подключение к Интернету, то она может быть весьма кстати.
(Если у вас включен и задан определенный лимит трафика - то достигнув его, uTorrent прекратит передачу файлов)

Кстати, если вопрос касается uTorrent, то рекомендую вам также ознакомиться с еще одной статьей:
👉 В помощь!
Почему uTorrent качает с маленькой скоростью: торренты очень долго загружаются -
Использование турбо-режимов в браузерах
Если у вас медленно открываются Интернет-странички в браузере, тормозит онлайн-видео и пр. - то рекомендую попробовать задействовать турбо-режим (имеется в наличие в некоторых браузерах: Опера, Яндекс-браузер и пр.).

Турбо-режим позволяет сжимать тяжелые страницы перед их загрузкой, за счет чего странички начинают грузиться быстрее. В общем-то, в этом есть смысл при медленном подключении к сети.
Кроме этого, можно попробовать использовать браузеры с низкими системными требованиями. Функционал у них немного урезан, зато работают они очень быстро! Ссылка на статью ниже.
Обновите драйвера на сетевой адаптер
Вообще, драйвера - коварная штука, порой приходится тратить достаточно много времени, пока все настроишь должным образом.
Если касаться сетевого адаптера, то здесь могут быть пару вариантов:
- у вас нет драйвера на сетевую карту - как правило, в этом случае у вас не будет и интернета (совсем!). Здесь, думаю, понятно, что делать - скачать и обновить драйвер;
- Windows автоматически подобрала и установила драйвер: в этом случае сеть будет работать (и в большинстве случаев даже ничего более делать не нужно) . Но бывает и так, что адаптер с этими драйверами работает далеко не так быстро, как мог бы с "родными" оптимизированными драйверами. Поэтому , крайне желательно (когда вы не довольны скоростью Интернета) скачать и обновить драйвер с официального сайта устройства. Например, я несколько раз сталкивался, что после обновления драйвера - скорость сети возрастала в 3-4 раза!
👉 В помощь!
1) Как установить, обновить или удалить драйвер Wi-Fi (беспроводной сетевой адаптер) -
2) Как найти и установить драйвер для неизвестного устройства -
Думаю, что многие, кто давненько играет в сетевые компьютерные игры, не раз и не два сталкивался, что на одном определенном сервере у него игра тормозит, а на другом - все отлично. Дело тут в том, что с разными серверами - разное качество соединения.
И вполне возможно, что у вас низкая скорость скачивания файла потому что плохая связь с конкретным сервером. Такое бывает сплошь и рядом. Попробуйте загрузить ваши файлы с других ресурсов.
Как вариант, можно воспользоваться торрентами - если файл популярен, то загрузка будет идти с множества источников, и достигнет максимально-возможной для вас скорости.
Усильте сигнал, настройте роутер (для тех, у кого Wi-Fi сеть)
Если у вас дома стоит роутер, настроена Wi-Fi сеть и в Интернет вы выходите с помощью нее - то есть ряд важных вещей на которые нужно обратить внимание: расположение роутера и ноутбука (телефона), настройки канала, настроена ли защита сети и пр.
Обо всех этих тонкостях я рассказывал в одной из своих статей (ссылка ниже).
👉 В помощь!
Способы усилить сигнал Wi-Fi - улучшение приема и увеличение радиуса сети у себя дома:
Как следствие, выполнив эти мероприятия, скорость в вашей сети Wi-Fi вырастет, а значит, интернет будет работать по шустрее...
👉 В помощь!
Как увеличить скорость Wi-Fi сети (ускорение передачи данных) -
Возможно у вас тормозит процессор/жесткий диск
И, наверное, последнее, на чем хотелось остановиться в этой статье.
Дело в том, что возможно у вас тормозит не Интернет, а скажем, жесткий диск. Из-за этого, тот же uTorrent автоматически сбрасывает скорость скачивания, ожидая, когда на жесткий диск снизится нагрузка.
Когда она приходит в норму - скорость скачивания повышается, если нагрузка на диск снова достигает больших значений - uTorrent снова сбрасывает ее (и так, по кругу) ...
Поэтому, рекомендую вам открыть диспетчер задач (нажмите сочетание кнопок Ctrl+Alt+Del), и посмотрите, нет ли высокой нагрузки на диск - т.е. >30-50%. Если есть - определите приложения, которые ее создают и закройте их (если, это не системные процессы) .

Также ознакомьтесь с еще парочкой статей, для получения более полной информации и решения проблемы.
👉 В помощь!
1) Жесткий диск тормозит: загружен на 100%, всё зависает и медленно работает -
2) Процессор загружен на 100% без видимой причины, тормозит -
Если вам удалось по-другому ускорить своё Интернет-соединение - буду признателен в комментариях.
Я обожаю простые «однокликовые» программы для компьютера, особенно если они на русском языке, бесплатные и выполняют всё то, что от них ожидают пользователи.
Сегодня хочу рассказать о подобной программе для оптимизации Интернета.
Auslogics Internet Optimizer
автоматически проверит Ваши системные, а также браузерные настройки интернет-соединения и оптимизирует их одним кликом компьютерной мышки (есть в программе и ручной режим для продвинутых пользователей).

Данная программа когда-то давно была самостоятельной, а теперь входит в оптимизационный пакет Auslogics BoostSpeed. Это отличный набор программ для ускорения компьютера, но немножко платный и большой.
Хоть Auslogics Internet Optimizer и входит в бесплатную пробную версию Auslogics BoostSpeed, всё-таки предлагаю временно установить чистую версию оптимизатора Интернета, улучшить настройки сети одним кликом, а затем удалить её.
Так Вы обойдётесь без лишних программ (запущенных служб) в компьютере и получите ускоренную загрузку сайтов.
Внимание! Auslogics Internet Optimizer не расширит Ваш интернет-канал данный провайдером, но изменит настройки сети для более быстрого отображения сайтов, чем и достигнется оптимизация Интернета.
Многим пояснение выше покажется сложным, поэтому лучшим способом понять его — установить программу и убедиться в ускорении Интернета на практике.
Скачать Auslogics Internet Optimizer
Итак, на официальном сайте производителей уже нет отдельной программы — предлагаю скачать её по ссылке ниже, с Яндекс.Диска…
Не переживайте — это полностью бесплатная и рабочая утилита…


На «Обновить» не жмите — перекинет на сайт и предложит скачать полный пакет Auslogics BoostSpeed и только.
Как пользоваться ускорителем Интернета
После запуска Auslogics Internet Optimizer спросит о типе Вашего подключения к сети Интернет…


Указываем и жмём на «Анализ» …


Получаем результат…


При наведении курсора мышки на строку — появится подсказка внизу окна программы…


ЗАКРЫВАЕМ ВСЕ БРАУЗЕРЫ и жмём «Оптимизировать» …


Вот и вся оптимизация Интернета — запускаем браузер и радуемся кипятком от быстрого серфинга по сети.
Если Вы обладаете расширенными знаниями по настройкам Интернет-соединений, то можете воспользоваться ручным режимом работы программы…


ПОЛЕЗНОЕ ВИДЕО
cFosSpeed
- это сетевой драйвер, который привязывается к имеющимся интернет-соединениям и оптимизирует передачу данных посредством приоритизации трафика. Приоритизация трафика - метод оптимизации интернет-трафика, предоставляющий максимальную скорость при минимальных задержках. Вы можете использовать cFosSpeed с маршрутизатором и/или DSL-модемом или с кабельным модемом. Так же возможно использование с прочими типами интернет-соединений. cFosSpeed поддерживает большой выбор соединений, таких как DSL, cable, ISDN, UMTS и другие. Программа поможет сохранить малое время задержки в сети (ping), чтобы сделать интернет-приложения с настолько быстрым откликом, насколько это возможно. Также, одной из главных целей cFosSpeed является улучшение пропускной способности, путем устранения заторов в сети. Интерфейс программы переведен на множество языков, включая русский язык.
Системные требования:
Windows 7 | 8 | 8.1 | 10
Торрент Оптимизация интернет соединения - cFosSpeed 10.50.2338 Final | RePack by elchupacabra подробно:
cFosSpeed имеет две цели:
Сохранить малое время задержки в сети (ping), чтобы сделать интеренет-приложения с настолько быстрым откликом, насколько это возможно.
Улучшить пропускную способность, путем устранения заторов в сети.
Вы можете использовать cFosSpeed для Интернет-соединений, используемых только вами или используемых несколькими компьютерами одновременно.
CFosSpeed увеличивает пропускную способность и снижает пинг.
Каждый раз, когда вы подключаетесь к Интернет и используете более одного потока данных CFosSpeed может оптимизировать трафик.
НОВОЕ:
Улучшает мобильный Интернет
Дополнительная информация:
CFosSpeed препятствует одному приложению (например, отправке электронной почты) забивать все другие, такие как телефонные звонки, чат и т. д.
CFosSpeed поддерживает ваш пинг быстрым, так что вы можете играть в онлайн игры и загружать файлы одновременно.
Все важные пакеты данных автоматически получают более высокий приоритет над несущественными. С помощью программы CFosSpeed и её протокола приоритетов Вы сможете настроить свои приложения идеально и/или добавлять новые программы.
Анализ ваших данных в режиме реального времени: С помощью нового окна статуса вы можете легко распознавать, какие потоки данных вы, в настоящее время, передаёте.
cFosSpeed - популярный программный продукт у любителей онлайн-игр, пиринговых сетей и потребителей потокового аудио и видео.
cFosSpeed может себя откалибровать в зависимости от подключения. Обычно, наилучших результатов можно достичь после нескольких дней использования программы, которая способна загрузить входящую и исходящую пропускную способность на полной скорости.
Улучшает ваш Ping для онлайн-игры
Поддерживает Интернет быстрым во время интенсивной загрузки/выгрузки
НОВОЕ:
Улучшает мобильный Интернет.
Сокращает проблемы с аудио/видео интернет потоками
Улучшает качество речи в программах использующих VoIP
CFosSpeed работает со следующими технологиями: DSL, Cable, WLAN, CDMA2000, UMTS, WCDMA, Modem, ISDN,Широкополосные мобильные (2G / 3G).
Особенности версии:
1. Не требует регистрации (патч)
2. Языки интерфейса программы русский/английский/украинский (остальные удалены)
3. Возможность автоматической установки программы
"Тихая" установка с ключами /SILENT или /VERYSILENT (или файлом "Тихая установка.cmd")
Примечание!!! Во время установки будет предложено посетить сайт автора репака. Снимаем галочку по желанию.
Разгоняем Dial-UP
Сколько раз приходилось вспоминать непотребные эпитеты в адрес своего Интернет-соединения? Обычное дело. Однако когда дело касается сетевых игр (в частности их Интернет реализаций), то чувствительный к задержкам игровой трафик порой становится той каплей, которая переполняет чашу терпения, и мы начинаем серьезно подумывать о дорогой «выделенной линии». Однако при умелой настройке даже последний noname-модем может сравниться по скорости с дорогими «внешними» модемами с отличными характеристиками приёма/передачи.
Что в нашей власти, так это обеспечить качественную проводку от модема до щитка. И это очень важно, потому что даже небольшие помехи или «необоснованное» сопротивление способны ощутимо снизить скорость Интернет- соединения вследствие появления ошибочных пакетов, на корректировку которых потребуются дополнительные накладные расходы. В качестве кабельной подсистемы (будем выражаться терминами СКС – структурированная кабельная система) рекомендуется использовать «витую пару» - UTP 5 категории, неэкранированная. Экранированная «витая пара» обычно не применяется для телефонной проводки, однако если у вас нет выбора, то её необходимо обязательно заземлить. Следует напомнить, что любое физическое воздействие на кабель может привести к изменению его характеристик. Поэтому прокладывать линию необходимо под плинтусом или в коробах, избегая сильных перегибов.
Разводку в квартире необходимо выполнять в соответствии с рисунком. Основное, что нужно вынести из схемы, это то, что телефонная линия должна быть подключена непосредственно к модему. Все телефонные аппараты подключаются к линии через модем, и теперь Интернет будет иметь наивысший приоритет по сравнению с «разговорными устройствами». Но это не самое главное. Наша задача исключить любое дополнительное сопротивление, которое как раз и создают телефонные аппараты. Все стыки кабелей, количество которых должно быть минимальным, нужно обязательно пропаять.
Чтобы избежать помех и наводок, следует проводить кабель не ближе 50 см к силовым линиям, если они идут параллельно. Когда они пересекаются под прямым углом, то такое допустимо. Также желательно заземлить системный блок.
Провайдер, отзовись!
Теперь мы имеем «идеальную» кабельную систему и нужно перейти к выбору провайдера. Это, пожалуй, один из ключевых моментов оптимизации Интернет. Когда провайдер администрирует собственный игровой сервер, то, соединяясь с ним нам не важно какой у него канал с «внешним миром». В другой ситуации, а она наиболее встречающаяся, это чуть ли не самый критичный параметр. Конечно, его надо учитывать вместе с количеством пользователей, подключающихся к провайдеру и делящих полосу пропускания Интернет между собой. Информацию о провайдерах можно посмотреть, например на сайте www.provider.net.ru.
Как было сказано выше, игровой трафик очень чувствителен к задержкам. Например, знакомая ситуация, когда загружаешь какой-нибудь Quake 3 Arena, находишь единомышленников (таких же геймеров как ты) и не можешь даже попасть в противника с двух метров из-за того, что пока информация о твоём выстреле дойдёт до «врага», он успеет скрыться. В связи с этим, при выборе провайдера нужно обратить внимание на такой параметр как MTU (Maximum Transmission Unit). Это максимальный блок данных, который передаётся по сети и пакет большего размера, чем MTU провайдера, будет фрагментироваться, что займёт больше времени на доставку полезной информации и то при условии, что у провайдера будет разрешено фрагментирование пакетов ip (следует отметить, что, как правило, оно разрешено). Нынешние провайдеры используют коммутационное оборудование, способное самостоятельно регулировать размер MTU по заданному алгоритму, который является адаптивным. Поэтому получается, что жёстко MTU может задавать только пользователь. Кстати, у пользователя по умолчанию обычно тоже включён динамический выбор MTU, но мы будем задавать его вручную.
Что касается выбора провайдера, что не совсем связано с оптимизацией, а скорее просто с возможностью надёжной работы в Интернет, то нужно обратить внимание на статус фирмы, как много корпоративных покупателей пользуются её услугами, есть ли резервные серверы (почтовые, DNS и др.), какое оборудование установлено и насколько широкий модемный пул. Вообще из всего этого складывается то, насколько стабильно и быстро будут отрабатываться ваши Интернет-запросы.
Внутренности ОС.
«Шура, запускайте Берлагу» (О.И. Бендер)
Настало время забраться в святая святых ОС – системный реестр – и настроить локальные параметры Интернет. Параметров может быть огромное количество, тем более, если учесть задачи, для которых уровень приложений реализован самостоятельно, а не средствами ОС. Но мы рассмотрим самые основные параметры и те, которые могут в значительной мере повлиять на он- лайн игры и скорость Интернет. В Windows XP разработчики попытались учесть такое важное направление современных сетей, как обеспечение качества обслуживания (QoS – Quality Of Service). Дело в том, что каналы Интернет порой бывают переполнены, а чувствительный к задержкам трафик (например, голос или видео) необходимо наделить большим приоритетом относительно обычных данных. Этим как раз и занимается технология QoS. Разработчики Windows XP стали резервировать под обеспечение должного качества обслуживания 20 % от полосы пропускания канала Интернет (реализация QoS RSVP – протокол резервирования ресурсов). К слову, стоит сказать, что протоколы QoS пока плохо работают в Сети, и их вряд ли будут использовать в обозримом будущем, по крайней мере, в рунете. Сейчас во многих телеконференциях бродит миф о том, что 20% полосы пропускания резервируются в любом случае и процент надо уменьшить до 0 либо совсем отключать QoS. На сайте Microsoft опубликована статья, в которой указывается, что протоколы качества обслуживания работают только с приложениями, где это программно реализовано (при разработке использовался программный интерфейс QoS API). Можем с полной уверенностью утверждать, что на домашнем компьютере таких приложений мы не найдём, потому что разработка таких программных продуктов только получает широкое распространение, и эти проекты в основном направлены на поддержку ip-телефонии или дорогостоящих распределённых ERP-систем (или систем управления ресурсами предприятий), таких как, например, SAP R/3. Если не хотите, чтобы протокол QoS RSVP работал на вашем ПК, то можно выставить резервируемую полосу пропускания в 0 % или вообще отключить данную службу. Набираем в командной строке gpedit.msc, идём в Конфигурация компьютера – Административные шаблоны – Сеть – Диспетчер пакетов QoS, выбираем Ограничить резервируемую пропускную способность. Двойной щелчок высветит окно, в котором необходимо включить качество обслуживания, а пропускную способность ограничить до 0 %. Далее следует убедиться, что протокол QoS включён. Для этого жмём правой кнопкой на Сетевое окружение, потом Свойства, заходим в свойства подключения к Интернет, закладка Сеть и находим там Планировщик пакетов QoS. Если протокола там нет, то его нужно установить. После произведения этих операций перезагрузите компьютер. Если хотите отключить службу, то идём в Пуск > Настройка > Панель управления > Администрирование > Службы >
Теперь поговорим об упоминавшемся ранее максимальном блоке данных (MTU). Максимальным пакетом в наших коммутируемых сетях, как правило, является блок данных в 1500 байт. При использовании Интернета для игр, нужно чтобы MTU был небольшим. Дело в том, что чем больше будут пакеты, тем больше понадобится времени и накладных расходов на их доставку, а такой роскоши игровой трафик себе позволить не может. Поэтому выставление MTU в 1500 байт исключается. С другой стороны, если данный параметр слишком мал, то «полезной» информации будет передаваться минимум, а служебных данных в виде заголовков протоколов и синхросигналов - максимум. Это тоже крайность, которою стоит избежать. Значение MTU для Интернет (когда работает протокол PPP) в 576 байт часто называют стандартом де-факто. Поэтому мы будем не первые, кто предложит использовать для игр именно эту цифру. Для этого запускаем regedit.exe и ищем следующую ветку реестра - HKEY_LOCAL_MACHINE\ System\ CurrentControlSet\Services\Tcpip\Parameters\Interfaces\[Идентификатор адаптера]. Адаптеров может быть несколько, причём не все из них реальные. Создаём для каждого dword-параметр MTU и указываем значение, равное 576 в десятичной системе счисления. Существует также параметр MSS – Maximum Segment Size. Это размер сегмента данных, который вместе с заголовками протоколов составляет MTU. Размер заголовков фиксирован и в общем случае составляет 40байт. Следовательно, задавать размер MSS необязательно, т.к. при MTU=576 байт, MSS равен 536 байт. Если вы всё-таки хотите задать значение MSS вручную, то создайте в той же ветке реестра ключ MSS.
Существует алгоритм, по которому два узла могут сами выбирать значение MTU после обмена значениями своих MSS. Этот метод называется Path Maximum Transmission Unit Discovery – Максимальный размер передаваемого пакета для данного пути. Чтобы его включить, создаём в ветке реестра HKEY_LOCAL_MACHINE\System\CurrentControlSet\Services\Tcpip\Parameters ключ EnablePMTUDiscovery и присваиваем ему значение «1», если отключаем данный алгоритм, то присваиваем «0». У метода PMTU Discovery есть расширение, которое позволяет определить те маршрутизаторы, которые не уведомляют узел о потере пакетов, если это происходит по причине невозможности их фрагментации (эти маршрутизаторы считаются тупиковыми и в дальнейшем не используются). Т.н. алгоритм «обнаружения чёрных дыр» (Black Hole Detect) включается путём создания ключа EnablePMTUBHDetect со значением «1» в ветке HKEY_LOCAL_MACHINE\System\CurrentControlSet\Services\Tcpip\Parameters. Оба приведённых метода желательно выключить, т.к. их работа может существенно замедлять процесс обмена сообщениями в сети.
Следующим важным параметром является так называемое «скользящее окно». Определимся с терминами. «Скользящим окном» будем называть некий буфер данных, который находится на станции-приёмнике и заполняется станцией- источником пакетами, подтверждение на получение которых может отправляться станцией-приёмником в любой момент времени, но не позднее, чем буфер данных переполнится. Т.о., пакеты, отправленные источником при заполнении окна приёмника, будут отбрасываться. В связи с вышесказанным определяем, что размер окна для надёжных линий желательно увеличивать, для плохих – уменьшать. Опять же стандартом де-факто для протокола PPP (по которому мы и работаем на канальном уровне в Интернет) является размер окна в 4288 байт. Если вы имеете более-менее надёжные линии связи с провайдером, то указанный размер можно увеличить, но, помня о том, что размер окна должен быть кратен MSS (например, 5360 или 8040). Это делается для того, чтобы буфер окна заполнялся только полезными данными и не резервировался для пакетов меньшего размера, которые он не способен принять. Смотрим в реестре ветку HKEY_LOCAL_MACHINE\SYSTEM\CurrentControlSet\Services\Tcpip\Parameters - параметр TcpWindowSize (если нет, то создаём вручную). Если вы обладаете «сверх-идеальным» каналом Интернет и хотите увеличить «скользящее окно» до 64 Кб или больше, то в реестре нужно создать dword-ключ «Tcp1323Opts» со значением «1» по адресу HKEY_LOCAL_MACHINE\SYSTEM\CurrentControlSet\ Services\Tcpip\Parameters.
Значение TTL (Time To Live) указывает на тот промежуток времени, в течение которого некий пакет (или, например, маршрут), о котором знает локальный ПК, будет «жить». Т.е. пока это время не истечёт, компьютер будет думать, что отправленный им пакет ещё не достиг точки назначения, хотя возможно он был просто отброшен получателем, например, из-за переполнения буфера. Здесь как раз и скрыта возможность повышения скорости. Дело в том, что по умолчанию это значение велико и его надо уменьшить. С другой стороны, если оно будет слишком мало, то все пакеты будут считаться потерянными и будут посылаться снова и снова. Это явно не прибавит скорости вашему каналу. Поэтому значение TTL надо менять и подбирать нужное вам, балансируя между двумя крайностями. Рекомендуется выставить в ветке реестра HKEY_LOCAL_MACHINE\ System\ CurrentControlSet\Services\Tcpip\Parameters значение ключа DefaultTTL равным 128. По умолчанию ему присвоено 255, что является явно завышенным числом. В системах Windows 2000/XP есть возможность выборочной передачи повреждённых данных. Т.е., если передаются несколько пакетов подряд и один из них не доходит до получателя, то отправитель посылает повторно только повреждённый пакет, а не всю серию пакетов. Это, безусловно, тоже влияет на скорость, поэтому, чтобы включить данный алгоритм, создаем dword-ключ «SackOpts» со значением «1» в реестре по адресу HKEY_LOCAL_MACHINE\SYSTEM\CurrentControlSet\Services\Tcpip\Parameters.
Есть ещё один параметр, который не используется в NT системах, но многие геймеры сидят на 9х/Ме, поэтому следует о нём упомянуть. NDI Cache (Network Device Interface – кэш сетевого устройства) – используется операционной системой для хранения информации о маршрутизации пакетов. По умолчанию равен 0. А изменить его можно в ветке реестра HKEY_LOCAL_MACHINE\System\CurrentControlSet\Services\VxD\NWLink\Ndi\param
s\cachesize. Необходимо ключ Default изменить на нужное значение (рекомендуется 16). Помимо того, что было описано для оптимизации Интернет соединения вручную, существует много программ, способных автоматизировать этот процесс. Однако их сейчас появилось огромное количество, и всем слепо доверять не стоит. Потому что они могут так «оптимизировать» ваше Интернет-соединение, что Сеть запросто пропадёт или будет работать с такой скоростью, что удовлетворять она будет только пользователей ICQ и то не в полной мере. А веб- сёрфинг или не дай бог использование ftp-архивов вообще станет невозможным. Поэтому, проанализировав большое количество программ, рекомендуется использовать в первую очередь Modem Booster. Программа подойдёт как для «знающих» пользователей, так и для тех, кто не имеет не малейшего представления о работе протоколов, но так же жаждет повышения производительности Сети. Скачать её можно, например с сайта http://news.proext.com . Работает она в двух режимах – либо вручную устанавливаются значения ключевых параметров сети, либо нажимается только одна кнопка «Start» и ваше Интернет-соединение будет оптимизироваться автоматически в течение 2-3 часов. Подходит она почти для всех операционных
систем windows – от 98 до XP.
Большей гибкостью обладает утилита Internet Tweak. Она также поддерживает все операционные системы Windows и насчитывает более 180 настраиваемых параметров. Есть возможность изменять настройки популярных браузеров (Internet Explorer, Netscape Communicator), почтовых клиентов, а также оптимизировать скрытые опции операционной системы. Скачать её можно по адресу http://www.magellass.com/files/inttweak.exe . Утилита является условно бесплатной.

По имени Мопед.
«Сейчас состоится
вынос тела покойного» (О.И. Бендер)
Глядя на последний эпиграф, захотелось посоветовать читателю выкинуть- таки (то же, что подарить) свой старый добрый винмодем и купить какой-нибудь Zyxel (рус. - «зухель»). При чём, как мы понимаем, чем дороже будет Zyxel, тем лучше и быстрее будет наша связь с Интернет. Конечно, заглядывая в свой портмоне, где уже отложен честный червонец (ну или что-то типа того) на новый номер Upgrade Special, эту крамольную мысль мы моментально отбрасываем, и, засучив рукава, пытаемся выжать из нашей «крестьянской лошадки» максимум. Сначала нужно убедиться, что установлена самая последняя версия драйвера. Дело в том, что почти все уровни сетевой модели в винмодемах реализованы программно, и от софта напрямую зависит скорость и некоторые другие параметры связи.
Теперь заберёмся в настройки вашего чуда инженерной мысли. Пуск > Настройка > Панель управления > Телефон и модем, затем выбираем вкладку Модемы, где видим установленный модем. Заходим в Свойства и здесь видим опять же вкладку Модем. Параметр Скорость порта для модема устанавливаем в 115200 (или выше, если у вас конечно модем способен на большую скорость). Здесь задаётся не скорость соединения модема и провайдера, а скорость между виртуальным портом компьютера и модемом, к которому он подключён. Т.о. это значение должно быть максимальным, однако на старых устройствах с небольшими скоростями (33600 и ниже) выставление такой скорости порта может стать причиной ошибок.
На вкладке Диагностика необходимо отключить Ведение журнала. Это будет дополнительно грузить процессор и могут происходить дополнительные простои в работе. В закладке Дополнительные параметры связи нужно
выставить регион Россия, хотя некоторые модемы могут работать, только если установить страну США. Кнопка Дополнительные параметры… адресует вас в настройки буферов приёма-передачи FIFO (не путать со «скользящим окном»). Размер данных буферов должен быть максимален, если мы хотим добиться большей скорости. За кнопкой Изменить умолчания… скрываются настройки, представленные на рисунке ниже. Рекомендуется всё выставить так, как представлено на скриншоте. По крайней мере, что касается Параметров подключения линии данных. Важно, чтобы было включено сжатие, и аппаратное управление потоком, требующее минимальных ресурсов системы.
Дополнительные параметры связи оставляем без изменений. Интересной также может быть функция задачи строки инициализации модема вручную. Для этого нужно закрыть последнее настраиваемое окно и вернуться к предыдущему. Вверху видим строку с названием «Дополнительные команды нициализации». Теперь разберёмся, что это такое. У каждого модема есть протокол, по которому он работает, а также команды, которые он поддерживает. Эти команды используются для управления модемом с помощью операционной системы. И от того как он инициализируется будет зависеть скорость устройства, а по большому счёту и не только. Что касается по самой строке, то каких-то общих советов дать нельзя. Для каждого модема нужно подбирать свою строку, и в этом случае надо погулять по Интернет и поискать документацию по модему. Кстати, если ваш девайс можно перепрошить, то за выходом последних версий firmware надо тоже следить. Делается это с помощью специальной программы- прошивщика для конкретной модели устройства и естественно самого двоичного кода, записанного в виде файла. Есть также т.н. прошивки отката, чтобы можно было вернуть всё в прежнее состояние, если возникли проблемы. Для многих модемов существуют специальные программы для настройки. Например, для модемов на чипе Rockwell софт можно найти по адресу http://www.rampitec.spb.ru/modem.htm .
Ну и последнее, что хочется сказать по поводу настройки модема, а скорее опять же реализации уровня приложений, это используемые протоколы. Для канала необходимо использовать PPP, для всего остального стек протоколов TCP/IP. Должно быть включено сжатие заголовков IP, указан DNS-сервер (основной и резервный) и отключён WINS и NetBIOS, если он есть в настройках. Всё это делается в меню Пуск > Настройка > Панель управления > Сетевые подключения, затем Свойства выбранного подключения и вкладка Сеть.
А как же Quake и Ко?
Теперь поговорим о тех самых играх, из-за которых мы ссоримся с домашними, принимаем пост (исключая чипсы, сухарики, семечки и пиво), игнорируем учёбу/работу и развиваем страсть к оружию, массовым убийствам, ненормативной лексике – в общем, ко всему прекрасному.
Самыми популярными 3D-шутерами всех времён и народов по умолчанию считаем Counter Strike (Half Life) и Quake. Вот для них-то и разберём оптимизацию Интернет-соединения.
Благодаря популярности этих игр и большой заинтересованности в них прогрессивной половины человечества, начинают появляться специальные программы для оптимизации dial-up соединения при игре с Интернет-коллегами. Для CS можно скачать AntiPing (немного некорректное название, правильнее было бы AntiLag) по адресу http://money-home.narod.ru/antiping.rar. Это конфигурационный файл, который нужно скопировать в каталог, где установлена игра, и прописать в консоли соответствующую команду (описание на русском языке находится в том же архиве). Подробное описание консольных команд и новых усовершенствований последнего патча к CS можно посмотреть на сайте http://counter-sport.by.ru/netgame/netgame.shtml . Там же есть все cheat-коды и советы по оптимизации игры в Интернет.
Для Quake 3 Arena было выпущено также много утилит для повышения производительности (и не только Интернет соединения). Самой популярной на сегодняшний день является программа Q3A – Total Control v0.6. Скачать её можно по адресу http://planetquake.com/borderfield . При инсталляции программа сама находит установленную версию Quake 3 Arena. Далее запускаем утилиту и в меню Tools > Dial-Up Optimizer видим окно, показанное на скриншоте.
Как видим, тут есть все параметры, описанные нами, и значение которых предполагалось изменять вручную.
И напоследок…
Как видим, существует масса способов и подходов к оптимизации Интернет- соединения для игры по сети. Это и использование специальных программ, которые вручную либо автоматически выставляют нужные значения параметров «связи», и переделка реестра под вашу операционную систему и канал Интернет посредством утилиты regedit.exe, и изменение только двух-трёх основных ключей реестра, которые дадут ощутимый прирост скорости передачи данных. В любом случае, инициатива должна вознаграждаться. Поэтому не бойтесь экспериментировать, особенно если вовремя был произведён экспорт реестра. Ну и как говаривал один известный киноперсонаж - «да пребудет с вами Сила»!
Оптимизация интернет-соединения

Сколько раз вы проклинали свой медлительный dial-up и принимались откладывать деньги на выделенную линию! Между тем при умелой настройке даже последний noname-модем может сравниться по скорости с дорогими внешними моделями. Оптимизацию интернет-соединения рекомендуется выполнять в несколько этапов. Начнем мы, разумеется, с физической среды соединения (ФСС), а попросту – с кабельной проводки.
Проводка от модема до щитка просто обязана быть качественной. Даже небольшие помехи или необоснованное сопротивление способны ощутимо снизить скорость интернет-соединения. Причина – появление ошибочных пакетов, на корректировку которых потребуются дополнительные накладные расходы.
В качестве кабельной подсистемы рекомендуется использовать неэкранированную «витую пару» – UTP 5-й категории. Экранированная «витая пара» для телефонной проводки обычно не применяется, но если у вас нет выбора, не забудьте ее заземлить. Следует напомнить, что любое физическое воздействие на кабель может привести к изменению его характеристик. Поэтому прокладывать линию необходимо под плинтусом или в коробах, избегая сильных перегибов.
Разводку в квартире следует выполнять в соответствии с рисунком. Все телефонные аппараты подключаются к линии через модем, и теперь интернет обладает приоритетом над «разговорными устройствами». Но это не самое главное. Наша задача – исключить любое дополнительное сопротивление, которое как раз и создают телефонные аппараты. Все стыки кабелей, количество которых должно быть минимальным, нужно обязательно пропаять.
Чтобы избежать помех и наводок, следует проводить кабель не ближе 0,5 м к силовым линиям, если они идут параллельно (пересечение под прямым углом допустимо). Также желательно заземлить системный блок.
ПРОВАЙДЕР, ОТЗОВИСЬ!
Теперь, когда у нас есть идеальная кабельная система, можно перейти к выбору провайдера. Это, пожалуй, один из ключевых моментов оптимизации интернет-соединения. Если вы используете игровой сервер собственного провайдера, то не важно, какова ширина его канала связи с «внешним миром». В противном случае это едва ли не самый критичный параметр. Конечно, его надо учитывать вместе с количеством пользователей, подключающихся к провайдеру и делящих полосу пропускания интернета между собой. С информацией о провайдерах можно ознакомиться, например, на сайте www.provider.net.ru.
Игровой трафик очень чувствителен к задержкам. Многим знакома такая ситуация: загружаешь какой-нибудь Quake 3 Arena, находишь единомышленников и… не можешь попасть в противника с двух метров, потому что пока информация о твоем выстреле доходит до «врага», он успевает скрыться. В связи с этим при выборе провайдера нужно обратить внимание на такой параметр, как MTU (Maximum Transmission Unit) – максимальный блок данных, который передается по сети.
Пакет большего размера, чем MTU провайдера, будет фрагментироваться (как правило, такое фрагментирование разрешено), а значит, на доставку полезной информации уйдет больше времени. Нынешние провайдеры используют коммутационное оборудование, способное самостоятельно регулировать размер MTU по заданному алгоритму, который является адаптивным. Поэтому получается, что жестко MTU может задавать только пользователь. Обычно у пользователя по умолчанию включен динамический выбор MTU, но мы будем устанавливать его вручную.
При выборе провайдера также нужно обратить внимание на статус фирмы, количество корпоративных клиентов, наличие резервных серверов (почтовые, DNS и другие), оборудование и модемный пул. От этого зависит, насколько стабильно и быстро будут обрабатываться ваши интернет-запросы.
ВНУТРЕННОСТИ ОС
Настало время забраться в святая святых ОС – системный реестр – и настроить локальные параметры интернета. Параметров может быть огромное количество, особенно если учесть задачи, для которых уровень приложений реализован самостоятельно, а не средствами ОС. Но мы рассмотрим те из них, которые могут в значительной мере повлиять на онлайн-игры и скорость соединения.
Технология QoS
В Windows XP разработчики попытались учесть такое важное направление современных сетей, как обеспечение качества обслуживания (QoS – Quality Of Service). Дело в том, что чувствительный к задержкам трафик (например, голос или видео) должен обладать приоритетом над обычными данными. Этим как раз и занимается технология QoS.
Разработчики Windows XP стали резервировать под обеспечение должного качества обслуживания 20% от полосы пропускания интернет-канала (реализация QoS RSVP – протокол резервирования ресурсов). К слову, стоит сказать, что протоколы QoS пока плохо работают в Сети и их вряд ли будут использовать в обозримом будущем, по крайней мере в Рунете.
На сайте Microsoft опубликована статья, в которой указывается, что протоколы качества обслуживания работают только с приложениями, при разработке которых использовался программный интерфейс QoS API. На домашнем компьютере таких приложений мы не найдем, поскольку они предназначены в основном для поддержки IP-телефонии или дорогостоящих распределенных ERP-систем (систем управления ресурсами предприятий), таких как, например, SAP R/3. Если вы все же не хотите, чтобы протокол QoS RSVP работал на вашем ПК, то можно выставить резервируемую полосу пропускания в 0% или вообще отключить данную службу.
Набираем в командной строке gpedit.msc, затем в «Конфигурация компьютера» > «Административные шаблоны» > «Сеть» > «Диспетчер пакетов QoS» выбираем «Ограничить резервируемую пропускную способность». Двойной щелчок высветит окно, в котором необходимо включить качество обслуживания, а пропускную способность ограничить до 0%.
Далее следует убедиться в том, что протокол QoS включен: «Сетевое окружение» > Right Click > «Свойства > «Cвойства подключения к интернету» > «Сеть» > «Планировщик пакетов QoS». Если протокола там нет, то его нужно установить. После завершения этих операций перезагрузите компьютер. Если хотите отключить службу, то идем в «Пуск» > «Настройка» > «Панель управления» > «Администрирование» > «Службы» > QoS RSVP и в свойствах выставляем тип запуска «Отключено».
Сначала вернемся к MTU. Максимальным пакетом в наших коммутируемых сетях, как правило, является блок данных в 1,5 кб. При использовании интернета для игр лучше, чтобы MTU был небольшим. Как уже говорилось, чем больше будут пакеты, тем больше понадобится времени на их доставку, а такой роскоши игровой трафик себе позволить не может.
Поэтому выставление MTU в 1,5 кб исключается. С другой стороны, если данный параметр слишком мал, то полезной информации будет передаваться минимум, а служебных данных в виде заголовков протоколов и синхросигналов – максимум. Это тоже крайность, которой следует избегать. Оптимальное и фактически ставшее стандартным значение MTU для интернета (когда работает протокол PPP) – 576 байт.
Для установки этого значения запускаем regedit.exe и ищем следующую ветку реестра – HKEY_LOCAL_MACHINE\System\CurrentControlSet\Services\Tcpip\Parameters\Interfaces\[Идентификатор адаптера]. Адаптеров может быть несколько, причем не все из них будут реальными. Для каждого создаем dword-параметр MTU и указываем значение, равное 576 в десятичной системе счисления. Существует также параметр MSS – Maximum Segment Size. Это размер сегмента данных, который вместе с заголовками протоколов составляет MTU.
Размер заголовков фиксирован и в общем случае составляет 40 байт. Следовательно, задавать размер MSS необязательно: при MTU, равном 576 байт, MSS равен 536 байт. Но если вы все-таки хотите задать значение MSS вручную, создайте в той же ветке реестра ключ MSS.
Существует алгоритм, по которому два узла могут сами выбирать значение MTU после обмена значениями своих MSS. Этот метод называется Path Maximum Transmission Unit Discovery (PMTU Discovery, «обнаружение максимального размера передаваемого пакета для данного пути»). Чтобы включить его, создаем в ветке реестра HKEY_LOCAL_MACHINE\System\CurrentControlSet\Services\Tcpip\Parameters ключ EnablePMTUDiscovery и присваиваем ему значение «1″ (при отключении данного алгоритма – «0″).
У метода PMTU Discovery есть расширение, позволяющее определить те маршрутизаторы, которые не уведомляют узел о потере пакетов, если это происходит из-за невозможности их фрагментации (эти маршрутизаторы считаются тупиковыми и в дальнейшем не используются). Так называемый алгоритм «обнаружения черных дыр» (Black Hole Detect) включается путем создания ключа EnablePMTUBHDetect со значением «1″ в ветке HKEY_LOCAL_MACHINE\System\CurrentControlSet\Services\Tcpip\Parameters. Оба приведенных алгоритма желательно выключить, поскольку их работа может существенно замедлить процесс обмена сообщениями в сети.
Следующим важным параметром является так называемое «скользящее окно». Это некий буфер данных, который находится на станции-приемнике и заполняется станцией-источником пакетами. Подтверждение их получения отправляется станцией-приемником в любой момент времени, но не позднее, чем буфер данных переполнится. Таким образом, пакеты, отправленные источником при заполнении окна приемника, будут отбрасываться. Значит, размер окна для надежных линий желательно увеличивать, для плохих – уменьшать.
Стандартом де-факто для протокола PPP (по которому мы и работаем на канальном уровне в интернете) является размер окна в 4,288 кб. Если ваши линии связи с провайдером достаточно надежны, то указанный размер можно увеличить, но не забывайте о том, что размер окна должен быть кратен MSS (например, 5,36 кб или 8,04 кб). Это делается для того, чтобы буфер окна заполнялся только полезными данными и не резервировался для пакетов меньшего размера, которые он не способен принять.
Смотрим в реестре ветку HKEY_LOCAL_MACHINE\SYSTEM\CurrentControlSet\Services\Tcpip\Parameters – параметр TcpWindowSize (если нет, то создаем вручную). Если вы обладаете идеальным каналом интернета и хотите увеличить «скользящее окно» до 64 кб или больше, то в реестре нужно создать dword-ключ «Tcp1323Opts» со значением «1″ по адресу HKEY_LOCAL_MACHINE\SYSTEM\CurrentControlSet\Services\Tcpip\Parameters.
Значение TTL (Time To Live) указывает на тот промежуток времени, в течение которого некий пакет (или, например, маршрут), о котором знает локальный ПК, будет «жить». Иначе говоря, пока это время не истечет, компьютер будет думать, что отправленный им пакет еще не достиг точки назначения (хотя он мог быть просто отброшен получателем, например, из-за переполнения буфера). Здесь как раз и скрыта возможность повышения скорости. С одной стороны, значение, установленное по умолчанию, слишком велико.
С другой стороны, если оно будет слишком мало, все пакеты будут считаться потерянными и будут посылаться снова и снова. Это явно не прибавит скорости вашему каналу. Поэтому, подбирая значение TTL, надо балансировать между двумя крайностями. Рекомендуется выставить в ветке реестра HKEY_LOCAL_MACHINE\System\CurrentControlSet\Services\Tcpip\Parameters значение ключа DefaultTTL равным 128 (по умолчанию ему присвоено явно завышенное значение – 255).
В системах Windows 2000/XP есть возможность выборочной передачи поврежденных данных: если передаются несколько пакетов подряд и один из них не доходит до получателя, то отправитель посылает повторно только поврежденный пакет, а не всю серию пакетов. Это, безусловно, тоже влияет на скорость, поэтому, чтобы включить данный алгоритм, создаем dword-ключ «SackOpts» со значением «1″ в реестре по адресу HKEY_LOCAL_MACHINE\SYSTEM\CurrentControlSet\Services\Tcpip\Parameters.
Есть еще один параметр, который не используется в NT-системах, но все же заслуживает упоминания, поскольку многие геймеры «сидят» на 9х/Ме. NDI Cache (Network Device Interface – кэш сетевого устройства) используется операционной системой для хранения информации о маршрутизации пакетов. По умолчанию его значение равно 0. При необходимости в ветке реестра HKEY_LOCAL_MACHINE\System\CurrentControlSet\Services\VxD\NWLink\Ndi\params\cachesize ключу Default можно присвоить нужное значение (рекомендуется 16).
Автоматическая оптимизация
Оптимизировать интернет-соединение можно не только вручную, но и автоматически, с помощью специальных программ. Их сейчас появилось огромное количество, но всем слепо доверять не стоит. Некоторые из них могут так уделать ваше интернет-соединение, что Сеть запросто пропадет или будет работать со скоростью, не способной удовлетворить даже пользователей ICQ.
Мы советуем обратить внимание на программу Modem Booster. Она подойдет как знающим пользователям, так и тем, кто не имеет ни малейшего представления о работе протоколов, но все же жаждет повышения производительности Сети. Скачать ее можно, например, с сайта news.proext.com. Работает она в двух режимах – либо вручную устанавливаются значения ключевых параметров сети, либо нажимается только одна кнопка «Start» и ваше интернет-соединение оптимизируется автоматически в течение 2-3 часов. Подходит она почти для всех операционных систем Windows – от 98 до XP.
Большей гибкостью обладает утилита Internet Tweak. Она также поддерживает все ОС Windows и насчитывает более 180 настраиваемых параметров. Пользователь получает возможность изменять настройки популярных браузеров (Internet Explorer, Netscape Communicator), почтовых клиентов, а также оптимизировать скрытые опции ОС. Скачать эту условно бесплатную утилиту можно по адресу www.magellass.com/files/inttweak.exe.
ВОСПИТАНИЕ МОДЕМА
Теперь примемся за старый добрый «винмодем» и попытаемся выжать из него максимум скорости.
Для начала нужно убедиться, что у вас установлена самая последняя версия драйвера. Дело в том, что почти все уровни сетевой модели в «винмодемах» реализованы программно, и от софта напрямую зависит скорость и некоторые другие параметры связи.
Забираемся в настройки этого чуда инженерной мысли: «Пуск» > «Настройка» > «Панель управления» > «Телефон и модем» > «Модемы». Видим установленный модем, заходим в «Свойства» и здесь снова видим вкладку «Модем». Параметр «Скорость порта для модема» устанавливаем в 115 200 бит/с (или выше – если, конечно, ваш модем на такое способен).
Здесь задается не скорость соединения модема и провайдера, а скорость обмена данными между виртуальным портом компьютера и модемом, к которому он подключен, и ее значение должно быть максимальным. Впрочем, следует отметить, что на старых устройствах с ограниченными возможностями (33 600 бит/с и ниже) выставление такой скорости порта может стать причиной ошибок.
Наверняка, каждый пользователь неоднократно испытывал чувство дискомфорта в моменты, например, просмотра любимого фильма по сети интернет, когда воспроизведение видео резко останавливается и наблюдается явление буферизации.
Зависание открытой страницы, непривычно долгая загрузка сайта, обрыв связи, - всё это неприятные последствия возникающих «заторов» на пути передачи пакетов информации по сети.
Вне зависимости от типа подключения, способы, которые здесь будет описаны, в той или иной мере позволят увеличить скорость интернета на windows 7, особенно эта статья будет полезна для пользователей мобильного интернета.
Как снять ограничение скорости интернета?
Способ 1: настройки в параметрах последовательного порта (COM1)
Итак, чтобы нам обнаружить эти параметры, заходим в диспетчер устройств (подключение интернета сейчас не требуется, модем может быть и вовсе отключён): меню Пуск - Компьютер.


В диспетчере устройств открываем пункт «Порты».

Здесь выбираем «Последовательный Порт (COM1)».
 Далее в окне: Параметры порта - в графе «Бит в секунду» выставляем самое максимальное значение, подтверждаем нажатием «Ok» и закрываем все вкладки.
Далее в окне: Параметры порта - в графе «Бит в секунду» выставляем самое максимальное значение, подтверждаем нажатием «Ok» и закрываем все вкладки.


Способ 2: настройки в параметрах ограничения резервируемой пропускной способности
Приступаем к поиску параметров: меню Пуск - Все программы - Стандартные - Командная строка



В командной строке вводим команду: gpedit .msc и нажимаем клавишу Enter .

В открывшемся меню ищем пункт «Конфигурация компьютера» и открываем его.

Затем открываем следующие папки: Административные шаблоны - Сеть - Планировщик пакетов Qos
- Ограничить резервируемую пропускную способность



В появившемся окне выставляем маркер напротив пункта «Включить», а ниже в графе «Ограничение пропускной способности (%):» вписываем значение - 0.

Как улучшить скорость интернета с помощью софта?
Способ 3: увеличение скорости интернета с помощью утилиты Auslogics BoostSpeed
Для этого способа необходимо скачать и установить программу Auslogics BoostSpeed . Данная утилита доступна в интернете в виде бесплатной версии, поэтому не стоит кормить мошенников! Весит программа всего около 7 Мб, устанавливаем её по умолчанию на локальный диск С.

После установки программы выполняем перезагрузку системы вручную, дабы параметры вступили в силу. Перед тем, как воспользоваться утилитой подключаем интернет и заходим в неё через появившийся ярлык на рабочем столе.
Здесь нас интересует раздел «Инструменты». Нажав на него в новом меню находим пункт «Ускорение Интернета».

Под ним нажимаем на кнопку «Автоматическое», выбираем из трёх возможных запросов по скорости интернета: быстрая, средняя или медленная, в соответствии с вашим типом подключения к сети, переставив маркер, запускаем процесс через кнопку «Анализ».


После проверки на экране появится список всех параметров, требующих оптимизации, поэтому нажимаем «Оптимизировать» и ожидаем окончания операции.

После чего, появится окно с отчётом о проделанной работе и ниже кнопка «Перезагрузка».

Нажимаем на неё, тем самым перезагружаяWindows для принятия новых данных.
Что делать, если скорость интернета резко упала?
Способ 4: удаление временных файлов из Application Data
В Application Data (папка AppData ), нам потребуется всего один каталог с наименованием «Temp «. Но чтобы добраться до него, нам необходимо сперва обнаружить AppData , ведь это скрытый системный файл.

Для этого выполняем следующий алгоритм действий: меню Пуск - Компьютер - Упорядочить (кнопка в верхней части окна, слева) - Параметры папок и поиска

Далее вид - в окне с дополнительными параметрами спускаемся по списку вниз, находим пункт «Показывать скрытые файлы, папки и диски», устанавливаем маркер напротив него - немного выше по списку находим графу «Скрывать защищённые системные файлы (рекомендуется)» и снимаем с параметра галочку - в окне с предупреждением ставим согласие - «Да» - нажимаем в предыдущем окне с параметрами папок «Применить».

Тем самым мы сняли защитный эффект невидимости со скрытых файлов системы, некоторые из них обнаружатся на рабочем столе.




Обнаружив эту папку, щёлкаем по наименованию правой кнопкой мыши, находим в меню «Отправить» и нажимаем на «Рабочий стол (создать ярлык)».

После всех действий можно вновь скрыть системные файлы в обратном порядке через параметры папок. При этом нужная нам папка «Temp » на рабочем столе останется видимой.
Итак, для чего нам нужна папка «Temp «? При запуске браузера , а также при посещении различных страниц, блогов , сайтов в искомой папке задерживаются некоторые временные файлы из сети, в свою очередь затормаживающие передачу данных. Поэтому, заметив явное замедление загрузки страницы или резкое падение скорости интернета, нам следует свернуть браузер , не закрывая его и войти в папку «Temp «.
В папке «Temp » выделяем все данные и удаляем через клавишу Delete или правую кнопку мыши. Те файлы, которые не удалятся, являются служебными, остальной «мусор» окажется в корзине, которую тут же следует очистить.
 Чем отличается перевод на другую должность от исполнения обязанностей?
Чем отличается перевод на другую должность от исполнения обязанностей?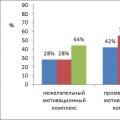 Подписаться на акции и бонусы
Подписаться на акции и бонусы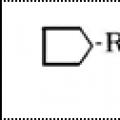 Гидрирование твердого топлива Водород для гидрирования угля
Гидрирование твердого топлива Водород для гидрирования угля